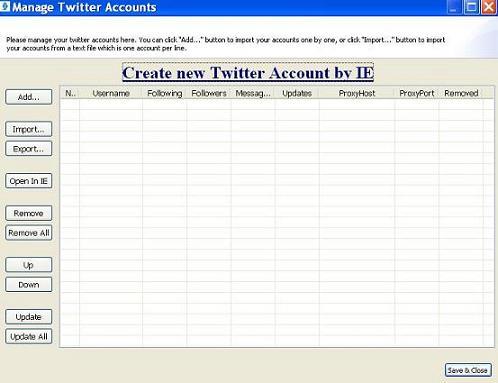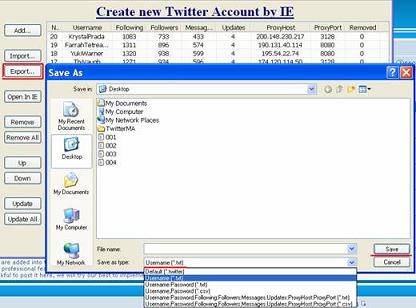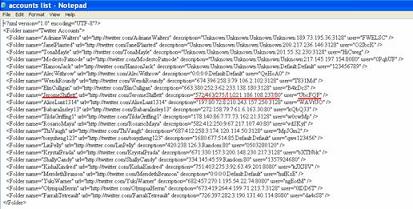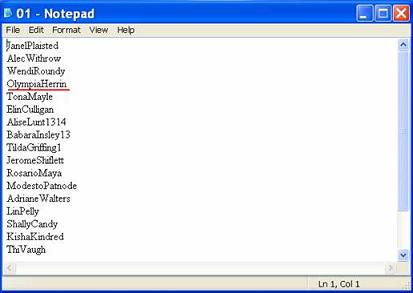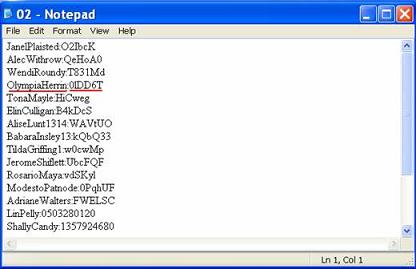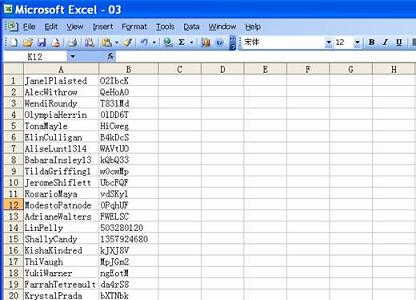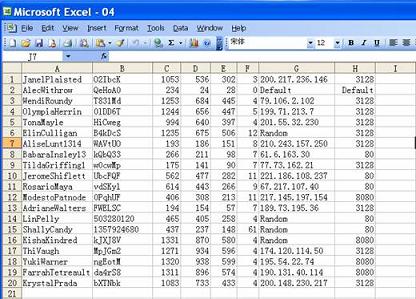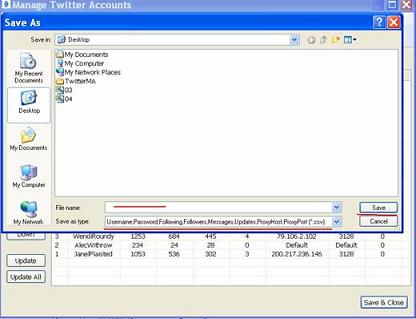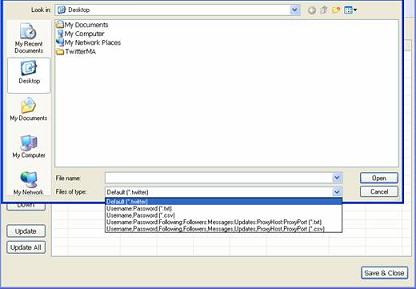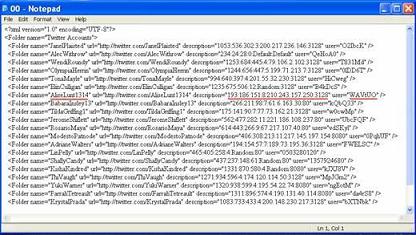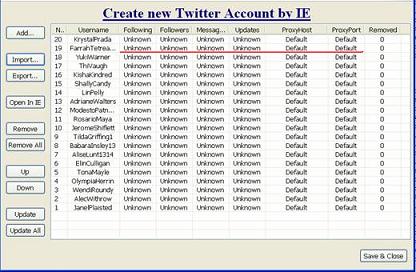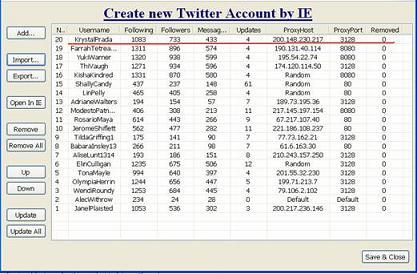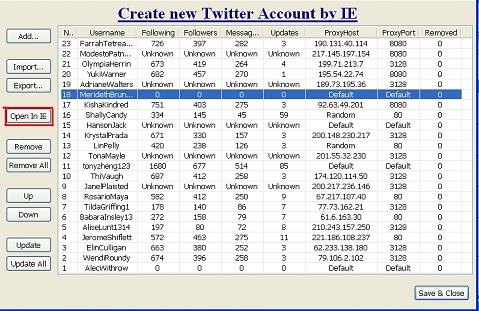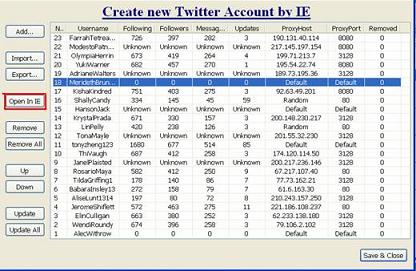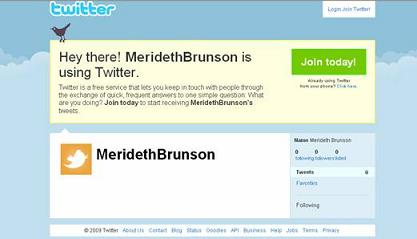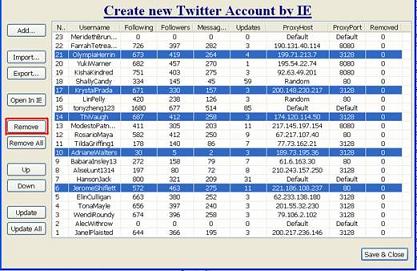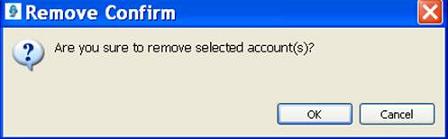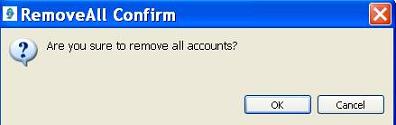Manage Accounts in TweetFollowing 1.0.0
Help /Twitter /Features /Manage Accounts /
|
Manage Accounts Feature Detail Video
The "Manage Accounts" feature can help you manage your twitter accounts within few seconds. No matter how many twitter accounts you have, it takes nearly same time to manage them. Notice: There are several functions in this box:
If you don't have any twitter accounts, you can new create from here: Click "Create new Twitter Account by IE" and you will get to the twitter signing up page. It takes you a few minutes to create a new twitter account on the twitter website manually, just input your full name, username, password, email and type the captcha code in corresponding place to register your own account one by one as follows: The email doesn't have to be a real one, but if you want to get your account back someday, then you need to input an email that exists, it may help you. If you have already had some accounts, you can add them into this dialog one by one by clicking this button, the steps are as follows: Then your accounts will be listed in this dialog as follows: If you want to save your accounts, you can save your accounts by "Export" function, click the "Export" button, there are several formats, for example: (*.twitter), (*.txt), (*.csv) as follows:
Just name the file and save it.
Username and password are separated by colon, one per line. Name the text file and save those accounts.
Just name the file and save it as follows:
Import a list of twitter accounts into this box, there are several formats. Most of them are similar with the formats as you export your accounts:
You have to update so that you can let your accounts full information display.
When you import accounts, just select this format and find the file, open it and then your accounts will be listed in the box. It's much more convenient than adding one by one, and easy to manage your accounts by groups. With this function, you can open the homepage of your twitter accounts without logging on www.twitter.com, just select any one account, click "Open in IE" as follows:
Then you can see the homepage of the account as follows:
This is the homepage hasn't been signed in. Select any one account or multiple accounts which you want to remove, Just click "Remove" button and click "OK" to remove those accounts as follows:
A new dialog box will appear:
Click "OK" to go on and click "Cancel" to exit. Click "Remove All" button if you want to remove all accounts from the box, then there will be a new dialog box as follows:
Click "OK" to remove all accounts or click "cancel" to exit.
|