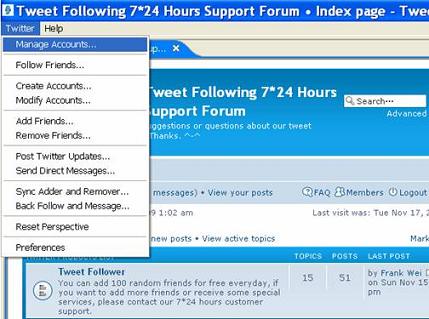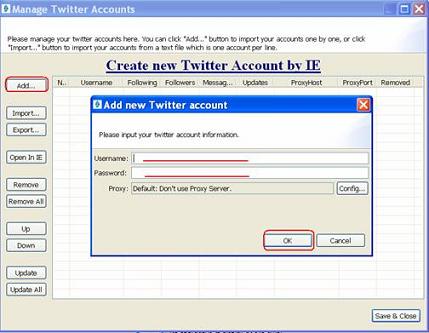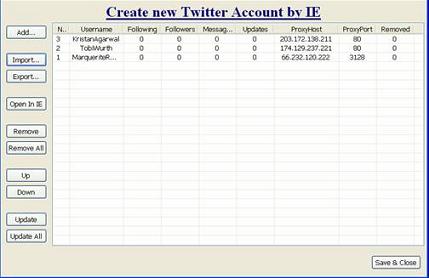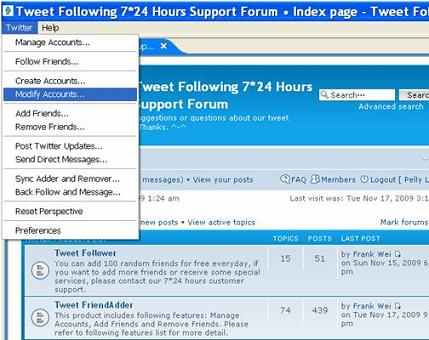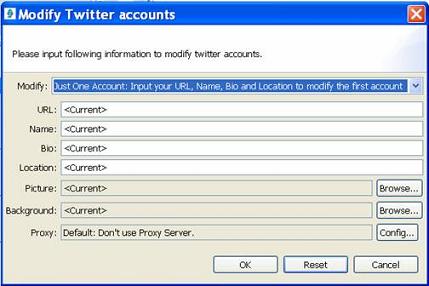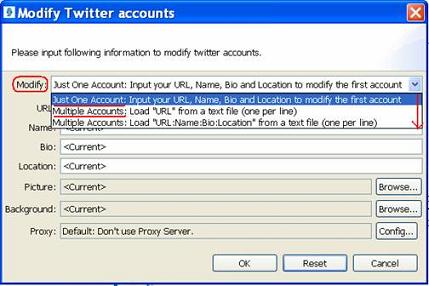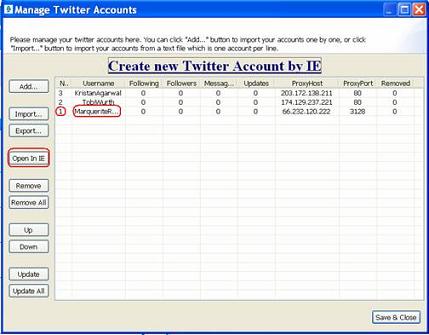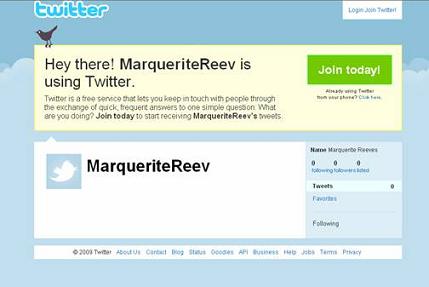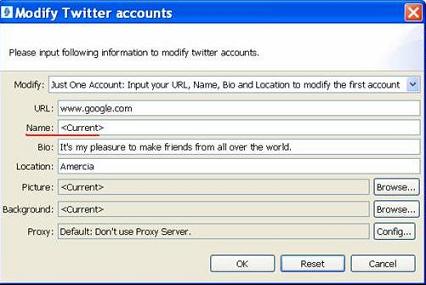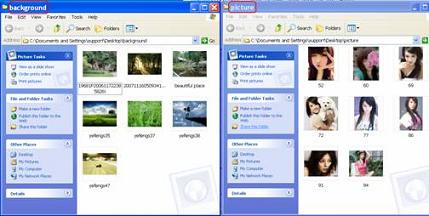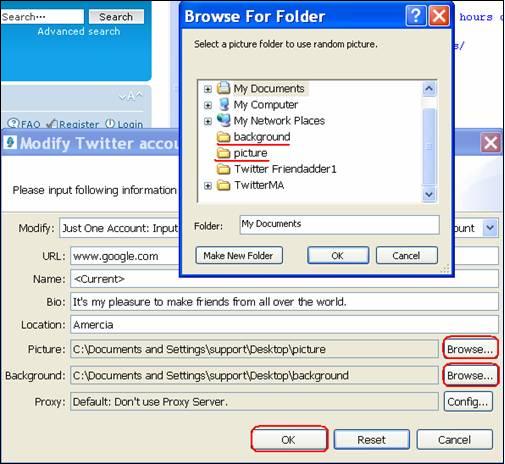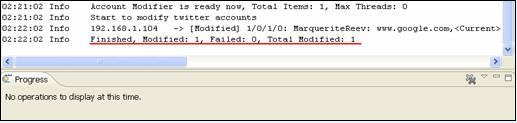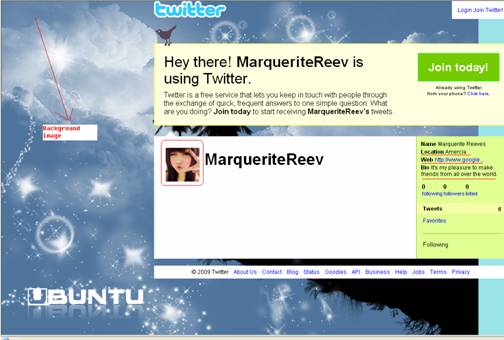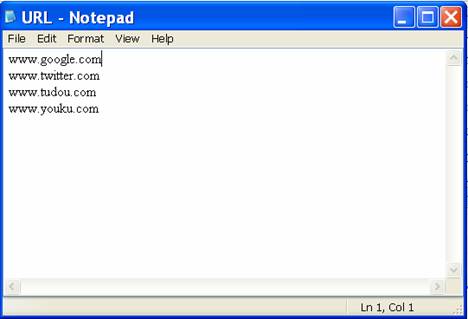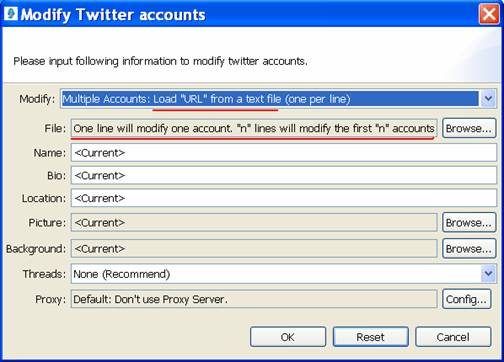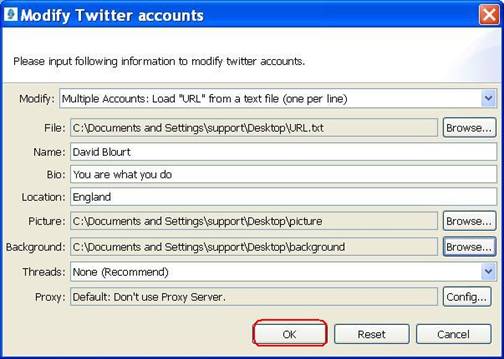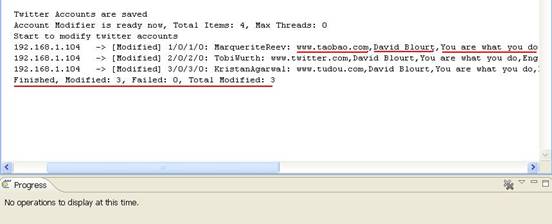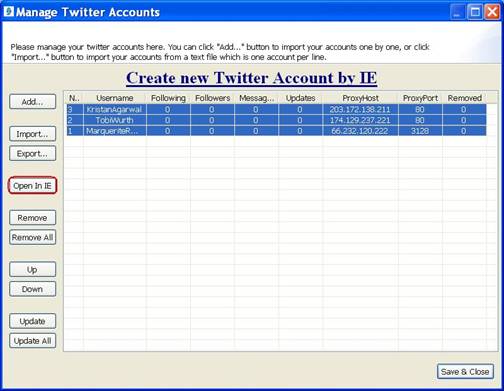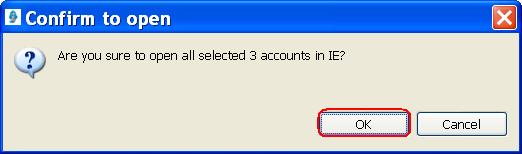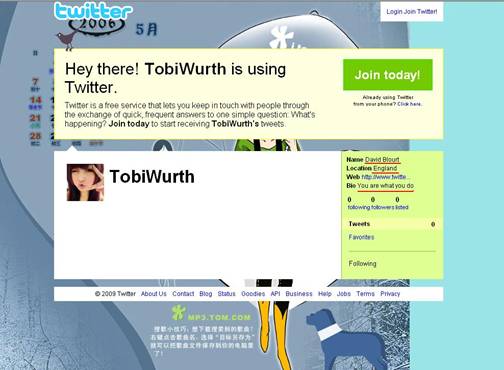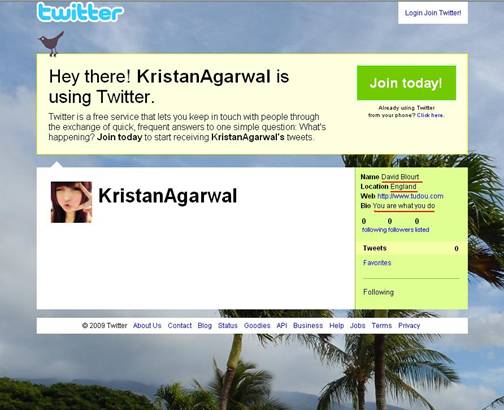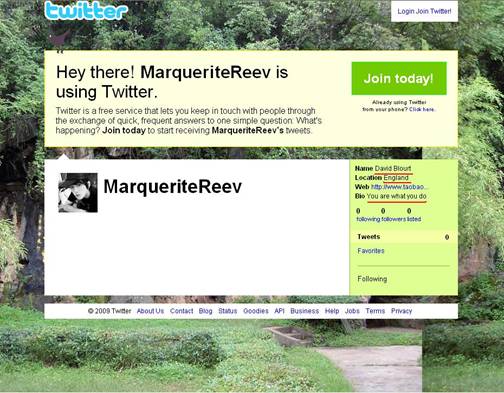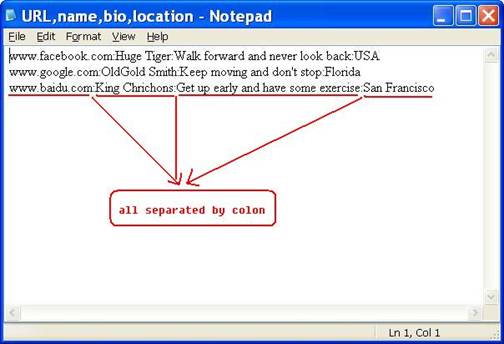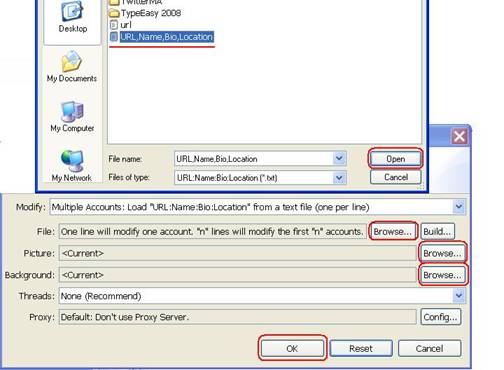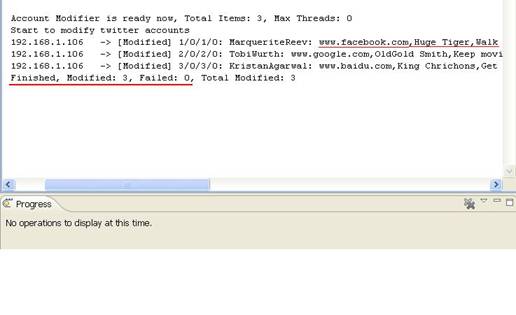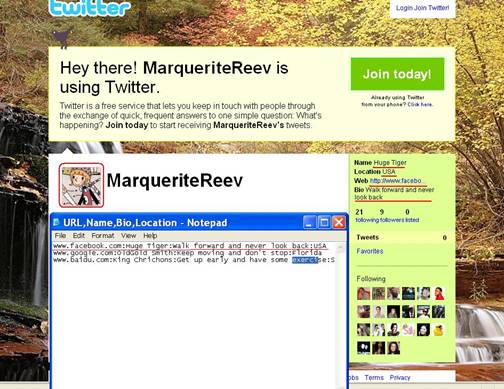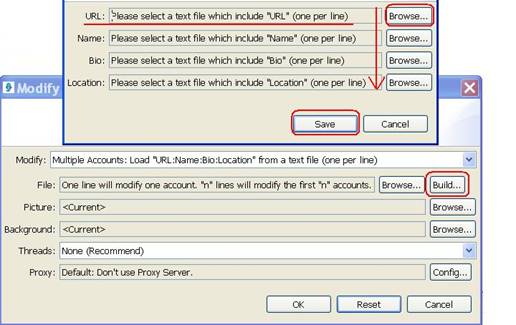Modify Accounts Feature Detail Video
To modify your twitter accounts with the "Modify Accounts" feature, it makes your accounts more active and real, which helps you get more and more followers.
Add accounts into the "Manage Accounts" box
Before you modify accounts, there should be at least one twitter accounts in the "Manage Accounts" dialog box, now we can go to "Manage Accounts" and add some accounts. Click "Twitter" menu and open "Manage Accounts" features as follows:
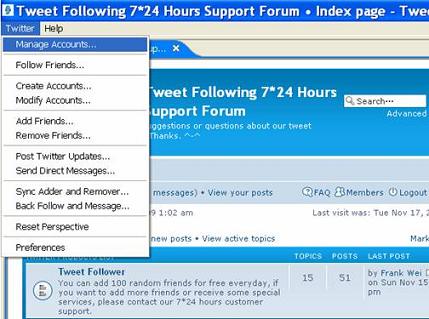
Add some accounts with the "Add" function, just click "Add" button and input your username and password, and so on. Or if you don't want to add accounts one by one, just import them into this box, for more details, please refer to the "Manage Accounts" feature help document:
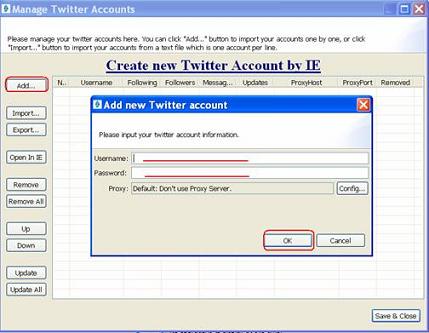
Then your accounts will be listed in the box below:
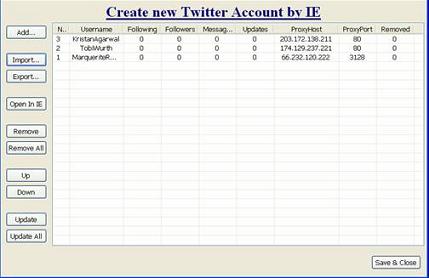
Now that the 3 accounts have been in the "Manage Accounts", we can go to "Modify Accounts" and run the feature. Find "Modify Accounts" features in the 'Twitter" menu:
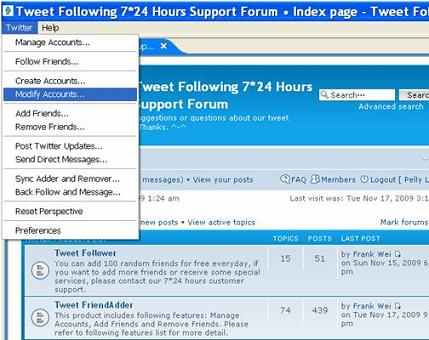
Open "Modify Accounts" feature and you will see a new box as follows:
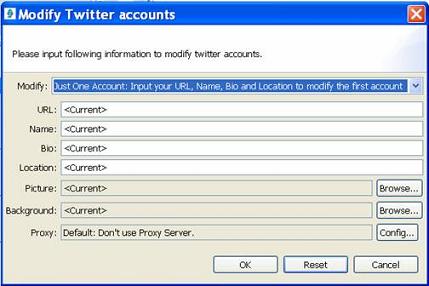
There are several sections, you need to choose which account to modify first, then decide to modify whether the URL, Name, Bio, Location, Picture, or Background as you can see from the above picture.
Modify just one twitter accounts
Let's select accounts, there are three options for you to choose, you can modify just one accounts or multiple accounts by loading "URL" or "URL:Name:Bio:Location" from a text file as follows:
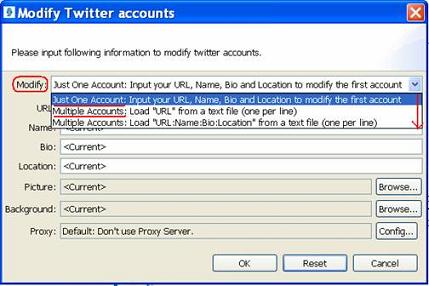
We start from modifying just one account, it will modify the NO.1 account in the "Manage Accounts" box, and we can open homepage of this account so that to compare homepage after modifying later:
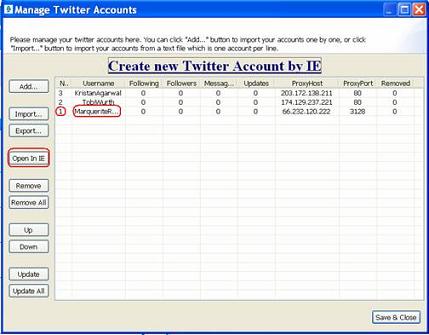
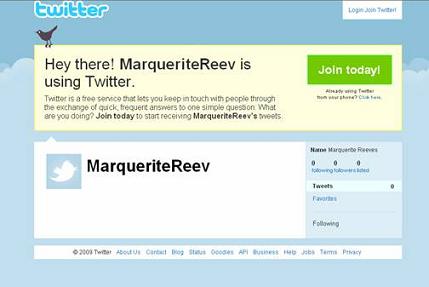
This is the homepage of the NO. 1 account, it's a new account with no picture, background, url, location, bio.
Now we modify the first account, input some new basic information. If you don't want to change the full name, just leave it as , the parameter is like this:
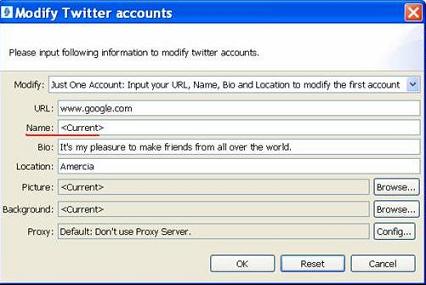
Also modify its picture and background, this way you should create 2 folders and put one or some pictures and backgrounds in the two folders, the software will pick a random one picture or background automatically from a picture folder or a background folder. Like this:
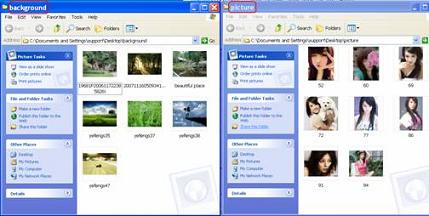
The size of the picture should not be bigger than 700k, and the size of the background should be no more than 800k. The format can be JPG, GIF, PNG.
When you modify the picture and background, just click "Browse" and find the two folders as follows:
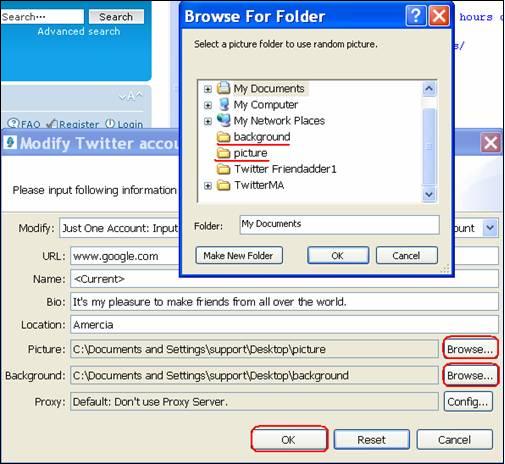
Don't use proxy server. Then click "OK" to modify account, it shows modified successfully in the console below:
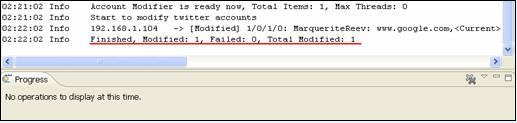
After modifying, we can go to the homepage and reflesh it, a new homepage will appear like this:
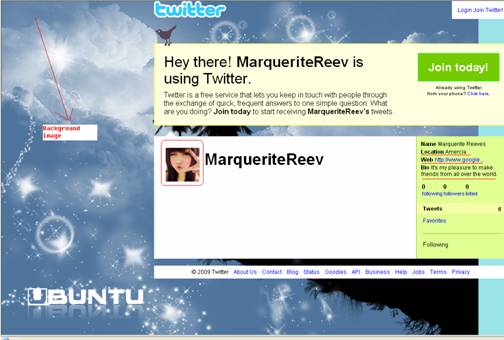
As you can see from above, there is picture, background, url, bio, location. It means modified account successfully just now.
Modify multiple accounts by loading "URL" from a text file
This way to modify multiple accounts means you modify the "URL" of your accounts by new url from a text file, you should put your new url in a text file first, one per line.
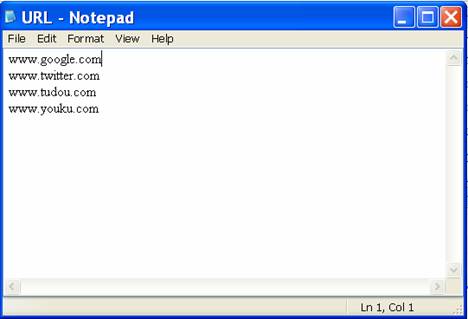
If there are lines more than accounts, how many accounts, how many lines will be taken to modify.
Then the parameter should be like follows:
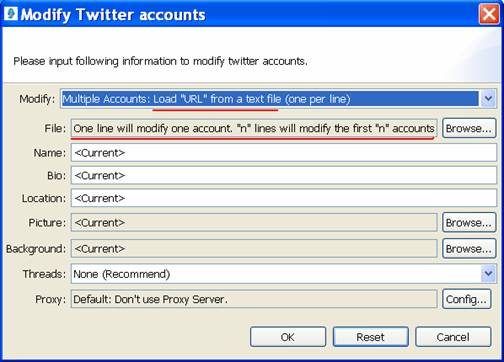
When you modify accounts, if you don't want to modify other information, just leave them , if you input a new one, such as a new location of "England", it will modify all accounts' location, the same to the Name, Bio. Just click "Browse" and find the text file which contains the URL, also pick a picture and background from folders for each account to make them more real. The thread is from 1 to 10, the more the faster, none thread is recommended, select default thread. Don't use proxy server. The full parameter should be like this:
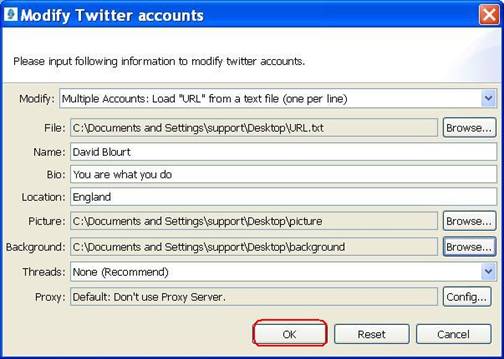
All prepared, just click "OK" to modify the 3 accounts in "Manage Accounts" dialog box. This is the result of modifying accounts shows in the console:
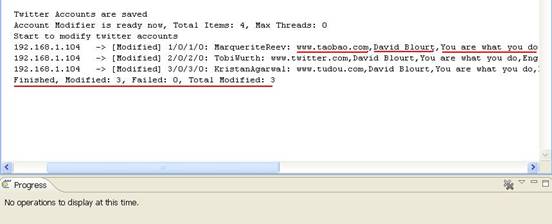
And we can check the result by opening the 3 accounts in IE:
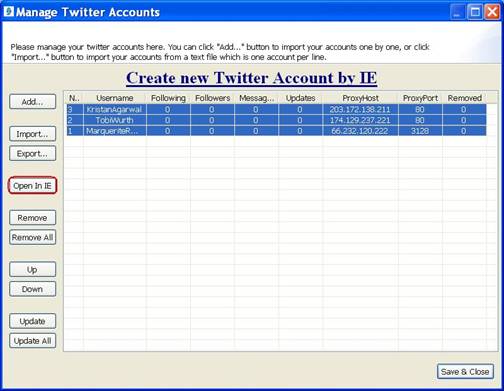
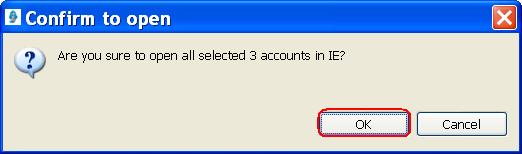
Then are the homepages of the 3 accounts shows we modified successfully:
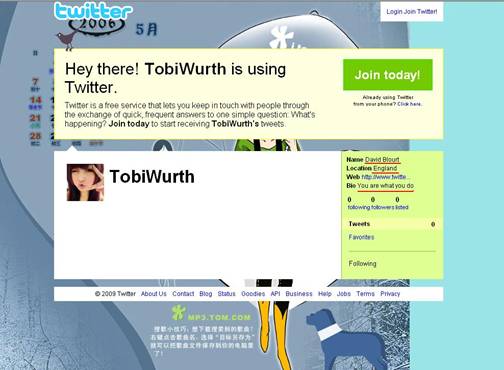
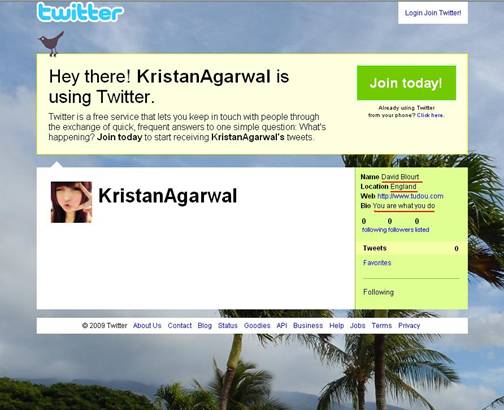
Sometimes the program will select the same picture for different accounts because it is random, it can not remember which picture it has selected.
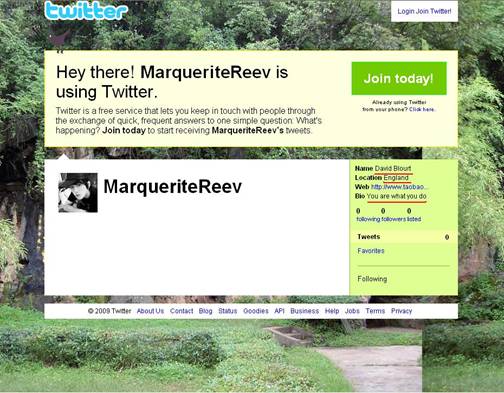
Modify multiple accounts by loading "URL:Name:Bio:Location" from a text file.
This option to modify multiple accounts is not difficult, but very easy. You just need to put your accounts' new URL, full name, bio, and location in a text file, one per line like this:
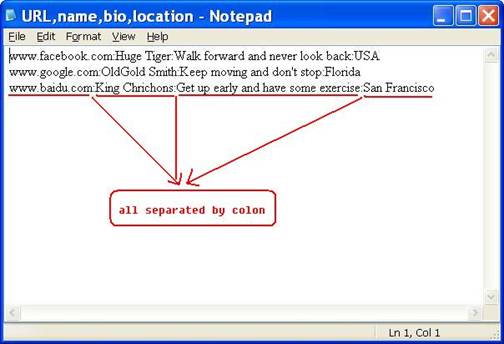
When you modify accounts with this option, just click "Browse" button and find this text file, change the picture and background or not, choose none thread, "Don't use proxy server" and click "OK" as follows:
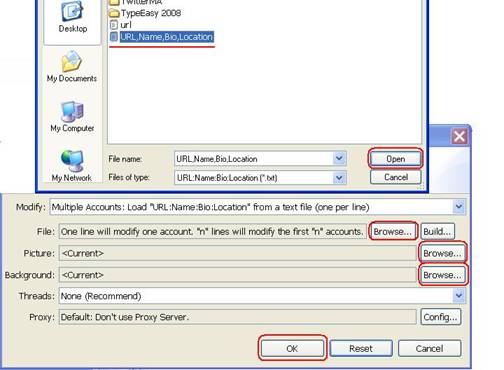
In the console in shows modified 3 accounts successfully:
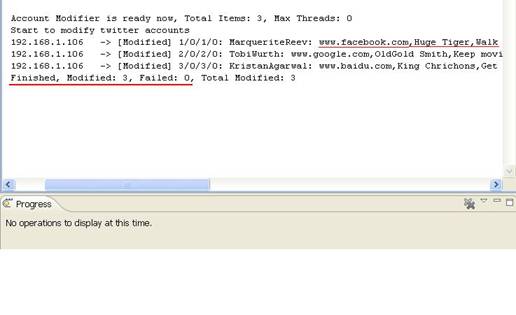
Now we can open any one of the accounts in IE and compare the new homepage with the information in the text file, for example, open the first account in IE:
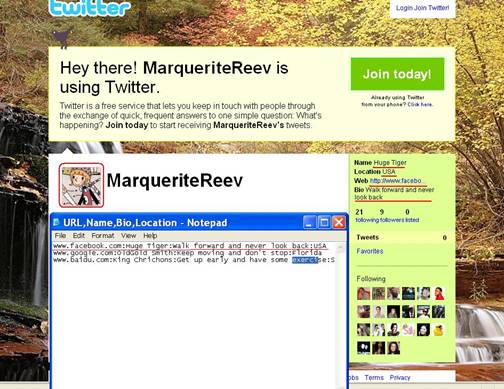
Modify accounts by "Build" function
There is a small difference between modifying accounts by loading information from a text file and the special option-"Build", it's easy to understand, when you click "Build" button, it will appear like this:
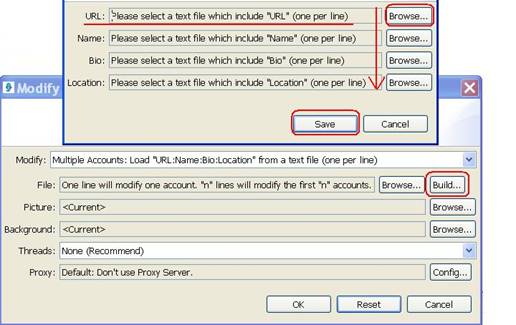
It means you need to put your new URL, Name, Bio and Location in four text files respectively, one per line, when you modify accounts with this function, just click browse one by one and find the four text files. Then name and save them into a new text file, the program will modify your accounts by loading information from that new text file.
|